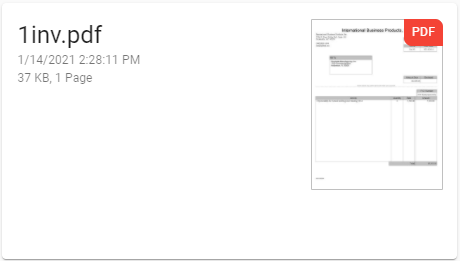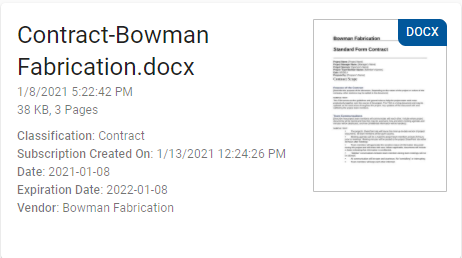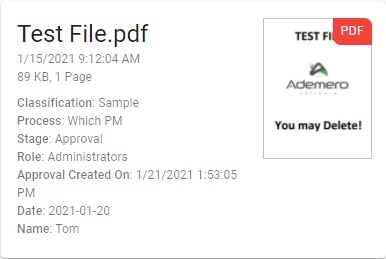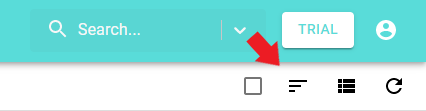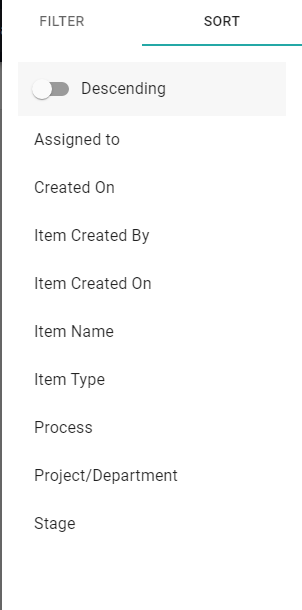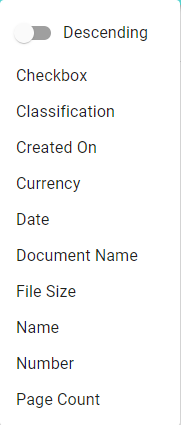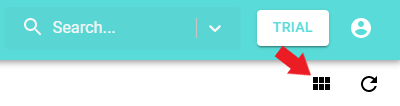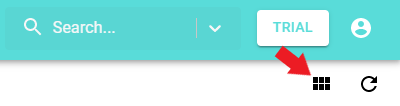Customize how groups of documents are displayed in Nucleus One by using our view and sort features: Sort by category, index value, file size, page count and more. Preview the document by seeing a thumbnail with card view, or have a spreadsheet-like list of documents with list view.
To change view or sort settings in Nucleus One, navigate to any of the following menus that can display multiple documents at once: Inbox, Subscriptions, Approvals, Need Signature, Folders, or Search results.
Card View is the default for each user when they join a Nucleus One project. This setting displays previews of documents that include the filename, a thumbnail image of the first page of the document, document capture date and time, filesize, and page count.
In Subscriptions, the subscription date and time are added as “Created On”.
Finally, in Approvals, the Process name, Process stage, Assignment , and Approval creation date and time are added to the card.
To change the sort parameter while in card view:
- Click the Filter/Sort button on the toolbar and select “sort”
- Choose your sorting method.
- Toggle on Descending to reverse the current sort.
- A list of choices based on the values displayed on the card for your menu.
To change your view from card view to list view:
- Click the list view button on the toolbar.
List view displays the documents in a spreadsheet format. Again, the information available changes depending on which menu you are using.
The Inbox contains the filename, its creation date and time, and the page count.
The Search Results, Need Signature, and Folders, includes the classification and index values of the documents.
The subscription list adds “Created On” which records when the user subscribed to the document.
Just like in the card view, the Approvals list contains the Process name, Process stage, Process role, and Process creation date and time as “Created On” for each document pending approval.
To sort in the list view:
- Click the header of the column that you wish to sort by.
- The column that displays the arrow indicates which column the list is sorted on. An arrow pointing down represents descending order. An arrow pointing up represents ascending order.
To change to the card view:
- Click the card view icon on the toolbar.