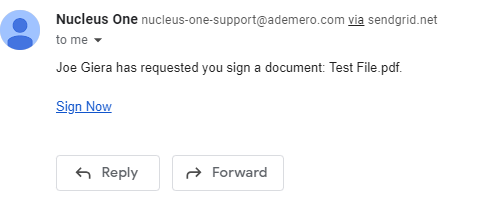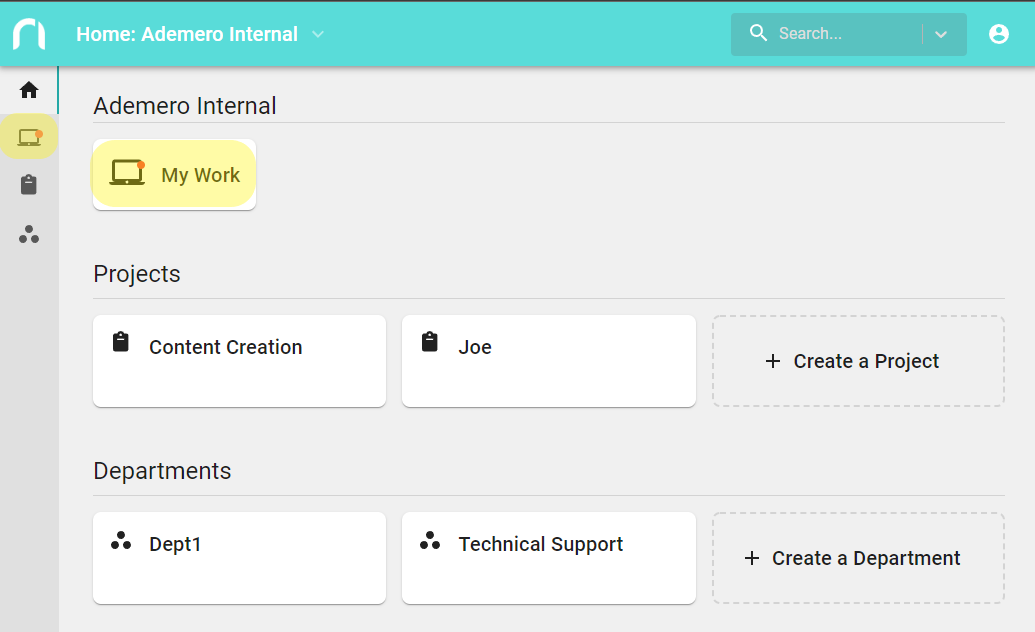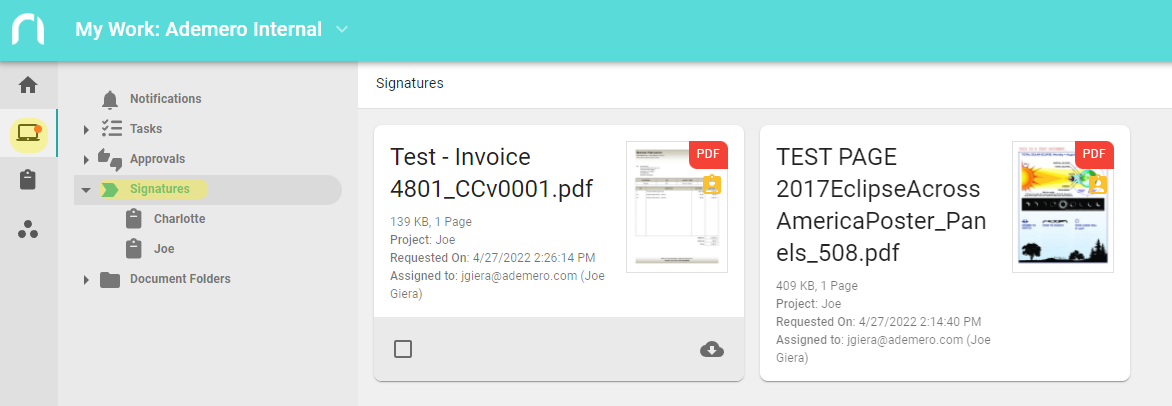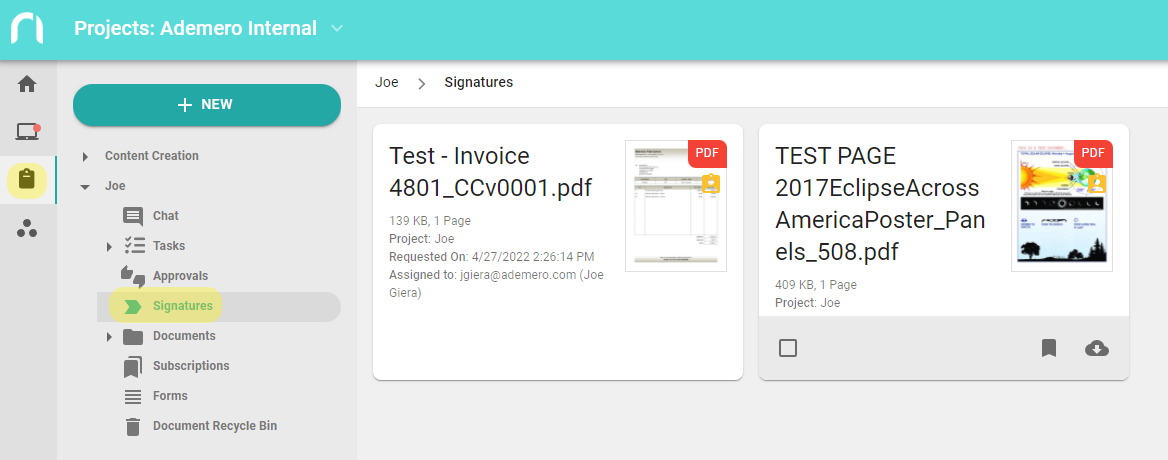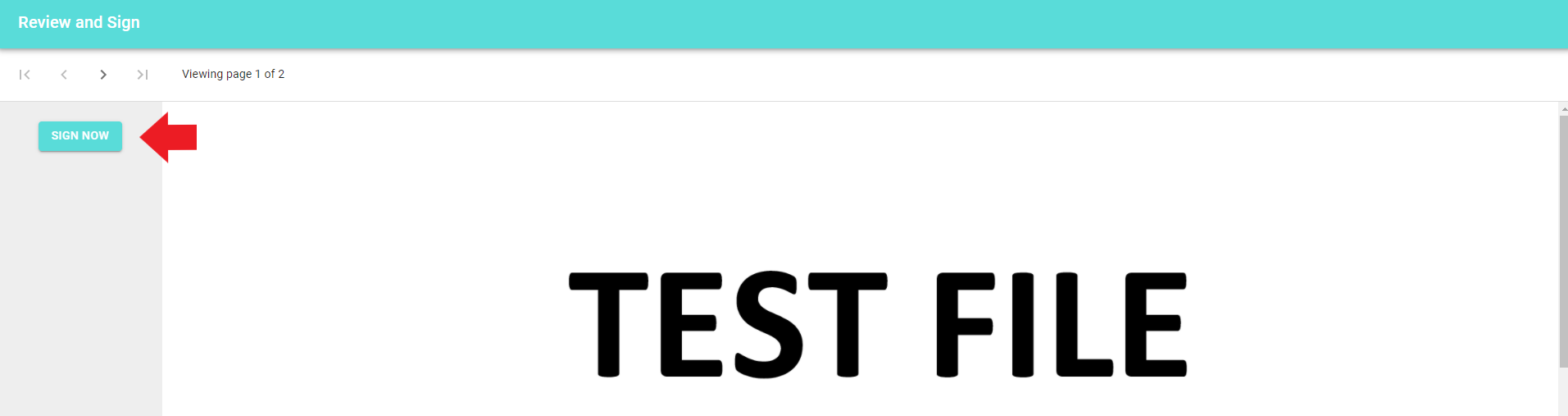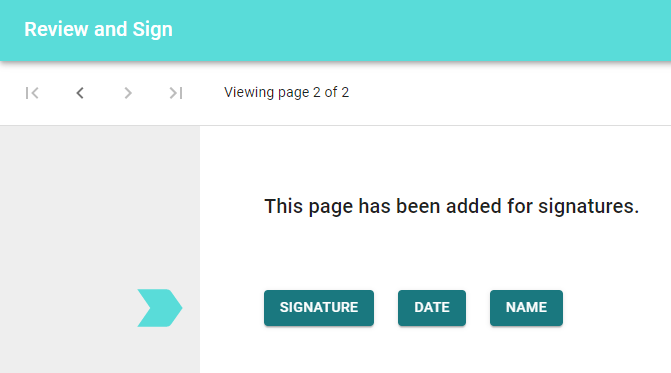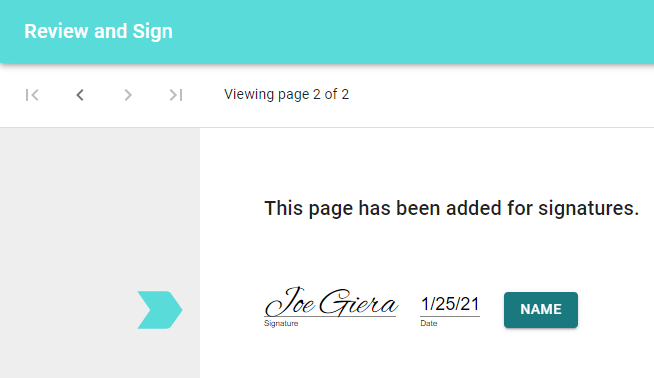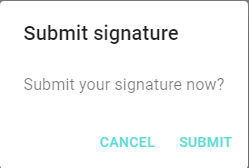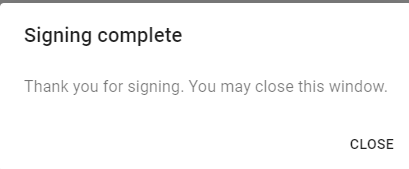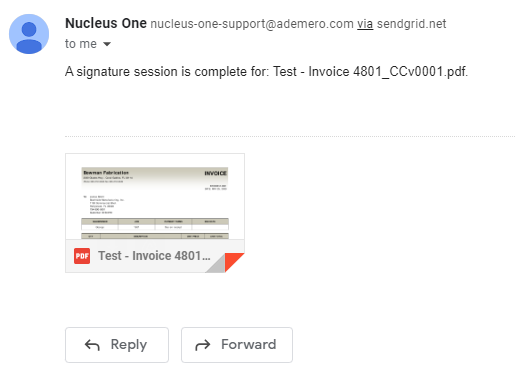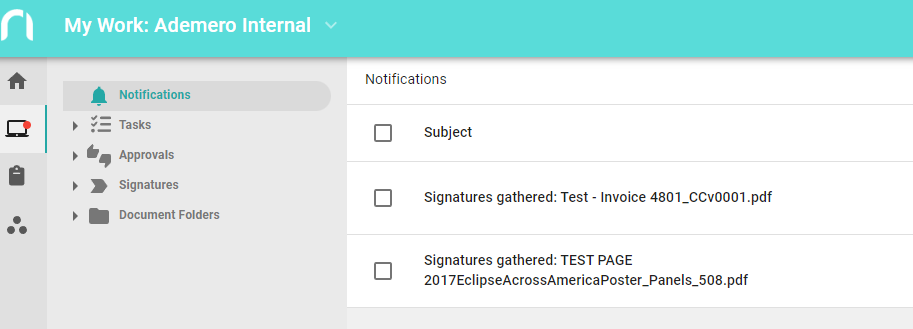Signing a document for Nucleus One is as simple as a few clicks. Whether or not you’re a Nucleus One user, applying your signature to a document from Nucleus One is simple and quick.
If you are not a Nucleus One user and received an email request to sign a document, you may click the Sign Now link to be taken to the Review and Sign page. Please jump to the Review and Sign section below.
If you are a Nucleus One user, you will also receive an email notification requesting your signature. However, if you don’t wish to follow the link from the email, there are other places in Nucleus One that allow you to easily identify a document that requires your signature.
If you have an unread notification in the ‘My Work’ section then it will have a red dot over the icon. You can navigate to ‘My Work’ by clicking the monitor icon on the left panel, or clicking the ‘My Work’ button from the home screen.
You can click the notification from the ‘My Work’ page to be taken to ‘Review and Sign’. Jump to that section of the article for further steps.
If your notifications were cleared without completing the signature, you can still find the documents by clicking the Signatures section of either the ‘My Work’ page, the Projects page, or the Departments page. The ‘My Work’ page will show you all documents that require your signature.
While the Projects or Departments pages will show you only documents that need your signature belonging to the respective project or department. Click the document you wish to sign to be taken to the ‘Review and Sign’ page.
Review and Sign
Click the document to go to the Review and Sign page. Here, you see a magnified preview of the document so you can review its contents.
Click the Sign Now button when you are done reviewing to be taken to the signature page.
Click SIGNATURE to apply your signature and the current date will automatically be applied.
Depending on the document, there may be additional boxes required to be filled in including but not limited to name, email address, or initials. Click any additional boxes to fill them in.
If multiple signatures are required, you will be taken to the next signature location. Once you’ve applied all your necessary signatures and information, a submit popup will appear.
Upon clicking SUBMIT, an additional popup will appear thanking you for signing and letting you know it is safe to close the window. Clicking CLOSE will close the ‘Review and Sign’ page.
Signature Collection Complete
Once all parties have signed the document, you will receive an email notification with the signed document attached.
There will also be a new entry in the notifications tab of your ‘My Work’ page. Clicking the notification will open the corresponding document so you can see the signatures.