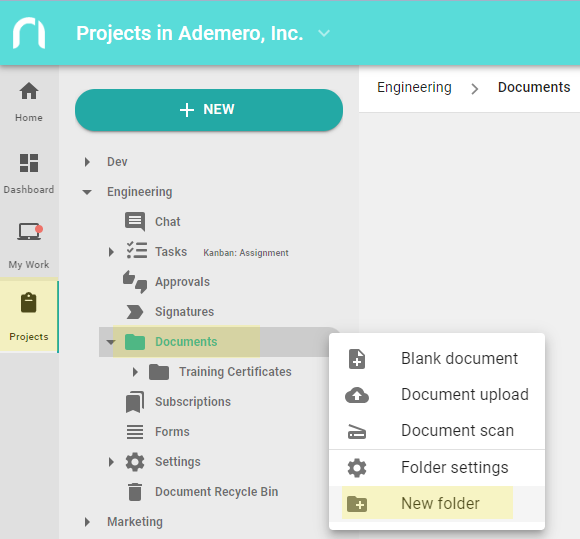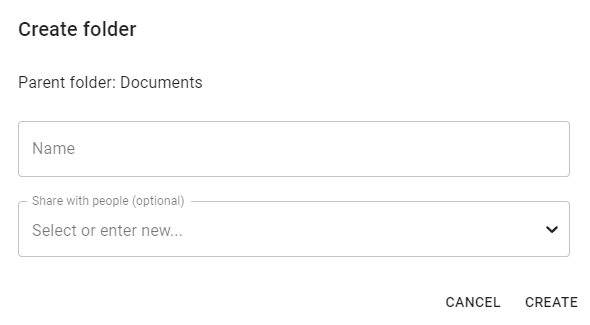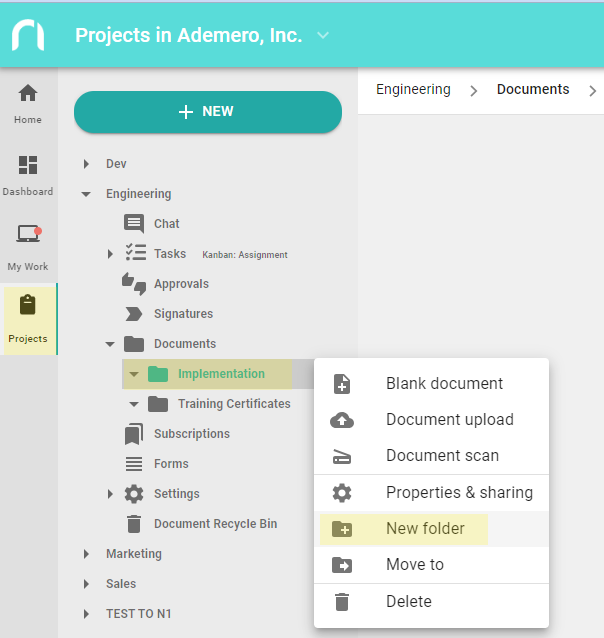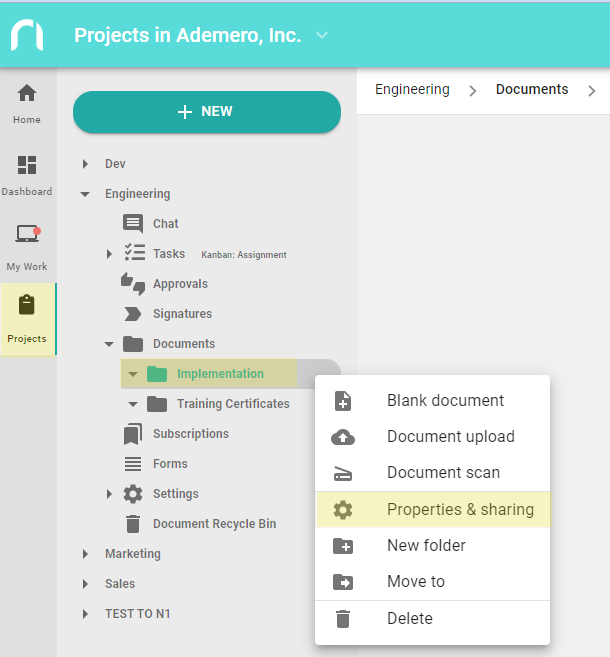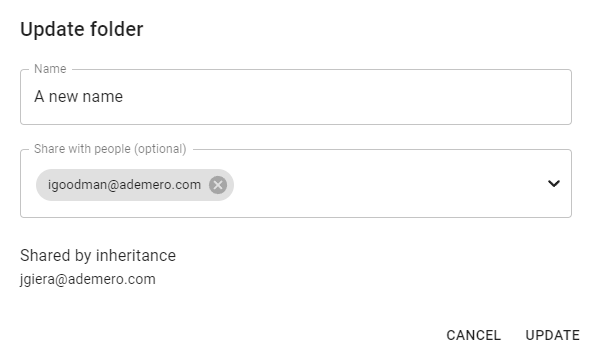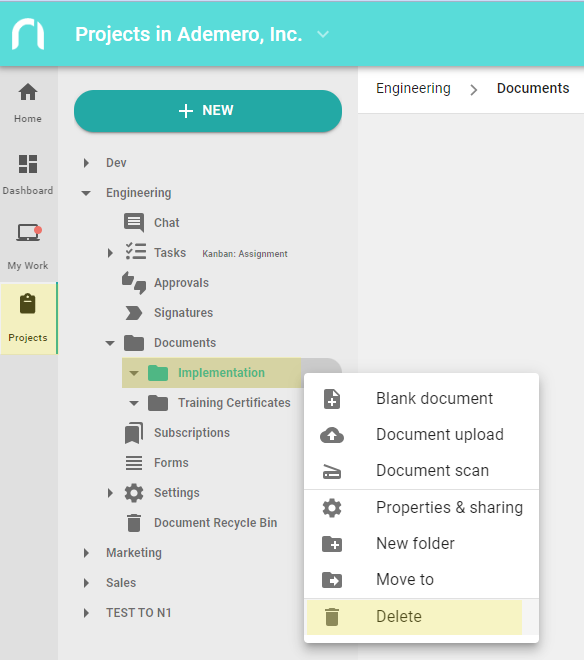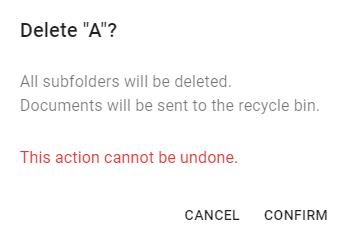Nucleus One has a customizable folder structure to meet your needs.
Creating Folders
In order to create new folders in Nucleus One, you must belong to a project.
- Go to the Projects page.
- Expand the Project in which you want to add folders.
- To add your first folder, right click “Documents”.
- Click “New folder”.
- Enter the folder name. Optionally share the folder with other people by selecting them from the drop-down menu, or entering their email address in the “Share with people” field.
- Click CREATE.
Creating Sub-folders
- Expand “Documents” and any folders beneath it until you arrive where you want to create the new folder.
- Right click on the folder name within which you want to create the new folder.
- Click “New folder”.
- Enter the folder name.
- Optionally share the folder with other people by selecting them from the drop-down menu or by entering their email address in the “Share with people” field.
- NOTE: subfolders are automatically shared with the same people as their parent folder.
- Click CREATE.
Renaming Folders
To rename a folder, you must be the folder’s creator or an Organization Admin, Project manager, or Department manager where the folder exists.
- Navigate to the folder you wish to rename.
- Right click on the folder name from the list.
- Click “Properties & sharing”.
- Change the name in the Name field.
- Click UPDATE.
Adding/Removing shared members
- Click Properties & sharing in the folder you wish to update following steps 1 – 3 in the Renaming Folders section above.
- Click the X to remove shared members. If the shared member is inherited, they cannot be removed from this folder without removing them from the parent folder.
- Select people from the drop-down menu, or enter an email address in the “Share with people” field.
- Click UPDATE.
Deleting Folders
In order to delete folders in Nucleus One, you must be the folder’s creator or an Organization Admin, Project manager, or Department manager.
- Navigate to the folder you wish to delete.
- Right click on the folder name from the list.
- Click “Delete”.
- Click CONFIRM if you are sure you wish to delete the folder, including all of its subfolders and documents.